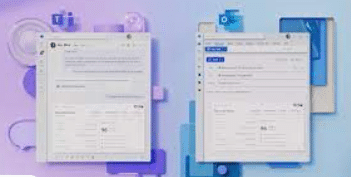Want to allow WordPress user registration by giving others their own WordPress account on your site?
You can make the WordPress user registration process super easy by creating a user registration form in WordPress that lets users fill out all the info themselves. In this article, we’ll show you how to create a user registration form (and how to stop spam registrations while you’re at it).
Click Here to Start Making Your User Registration Form Now
Why Create a User Registration Form in WordPress?
There are tons of benefits to creating a user registration form on your website, but below are 5 that stand out:
- Organization — When you let visitors create a WordPress account and make their own user profiles on your site, you’ll have a recorded entry of all their important details needed to automatically add their account
- Customization — When you create a custom registration form in WordPress, you can control what information you need before creating an account for new registered users, like including their website address as one of your form’s required fields.
- Security — By requiring new users to submit a form with activation requirements, you will keep your WordPress site secure and stop user registration spam
- Permissions — You can specify which level of access users that complete the form will have on your site, like given editor access to a writer for guest blogging purposes
- Membership Sites — You can create a membership site using one of the best WordPress membership and member plugins on the market and require people to register as a member using a registration form
- Ease of Use — Once users register for your site and log in via WordPress user login, they’ll be able to view their own user account page and edit their profile within their WordPress dashboard
Ready to let your users create an account and log in to WordPress? Here’s how.
How Do I Enable User Registration in WordPress?
WordPress Form Builder plugin. Get it for free!
If you prefer written instructions on how to create a user registration page with a form, continue reading below.
Step 1: Create a User Registration Form in WordPress
Wondering how do I create a registration form in WordPress? The first thing you’ll need to do is install and activate the WPForms plugin. For more details, see this step-by-step guide on how to install a plugin in WordPress. WPForms is the easiest way to make a form on the frontend of your website, and anyone can do it.
Next, go to WPForms » Addons and find the User Registration Addon.
Install and activate the User Registration Addon.
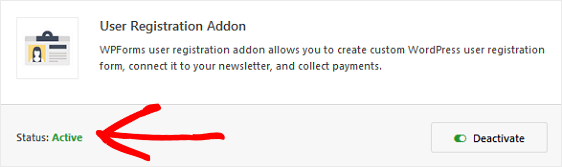
Once your WPForms User Registration addon is active, go to WPForms » Add New to create a new form.
On the setup screen, name your form and select the User Registration Form template.
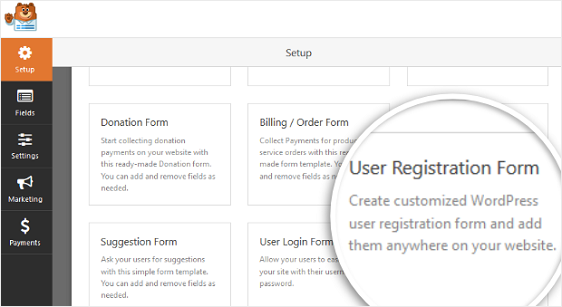
WPForms will create a simple user registration drag and drop form.
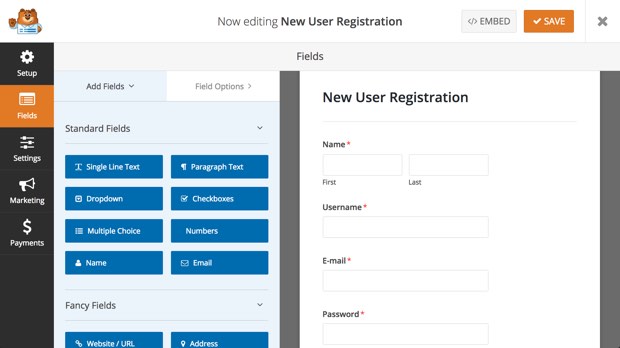
Here, you can add additional fields by dragging them from the left hand panel to the right hand panel.
Then, click on the field to make any changes to custom fields. You can also click on a form field and drag it to rearrange the order on your user registration form.
You can even add a Register button to your form by simply editing the default text of the Submit button where the user clicks when they are done filling our your form. To do this, click on Settings then click in the Submit Button Text field to edit what it says to say ‘Register’.
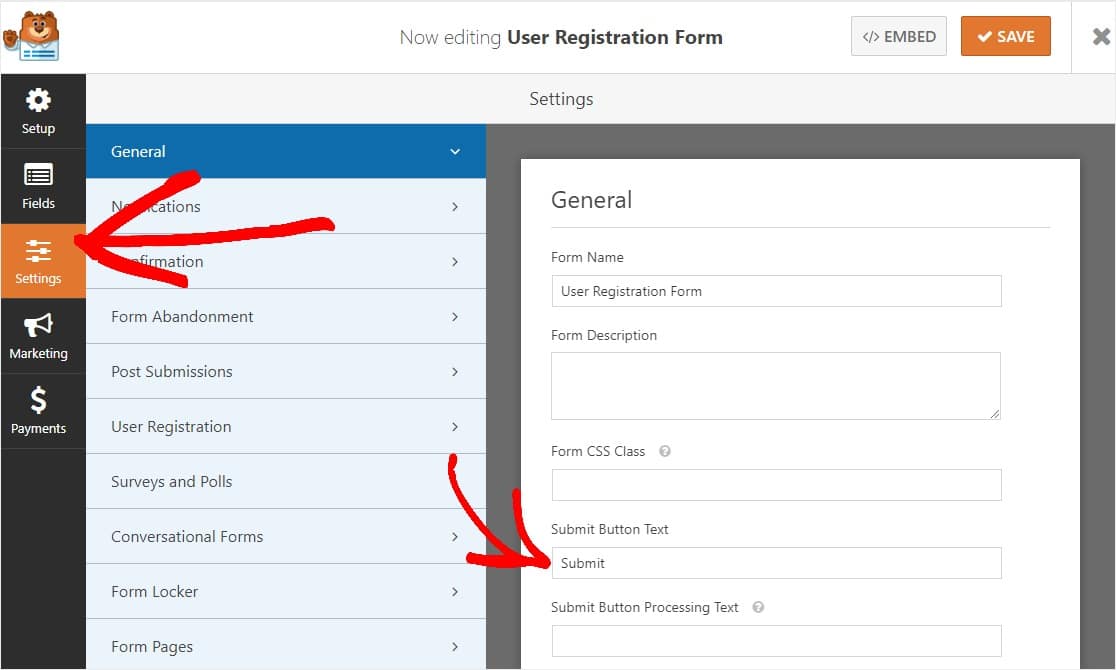
Once you’re done customizing your form, click Save.
Now we’ll take a look at how to configure the user activation settings so you can prevent spam registration and fine-tune other options to your needs.
Step 2: Configure WordPress User Registration Form Settings
To start, click on the Settings tab in the Form Builder and then click on User Registration.
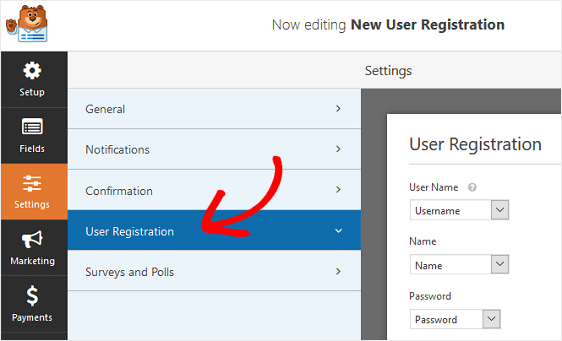
On this page, you can do the following:
- Map each form field
- Select default user roles
- Enable notifications
- Select which confirmation page to redirect users to
In addition, you can select the Enable user activation checkbox if you want users to confirm their email to activate their new account with you.
This will help prevent spam user registrations and require all new users to complete their registration using the link in the email. Since spam registration is a huge problem in WordPress, we highly recommend enabling this option.
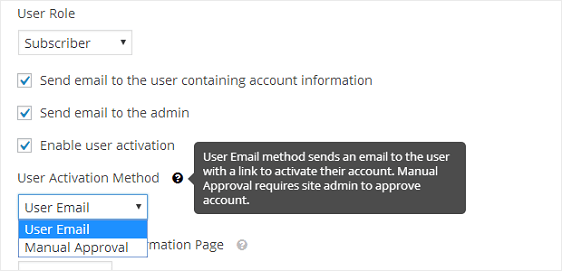
If you select the Manual Approval method, site admins will need to approve each user on the backend before they can log in. This can be time consuming, but some people prefer it.
Once you’re done configuring the user registration settings, click Save to store your changes.
Step 3: Style WordPress User Registration Form Notifications
Notifications are a great way to send an email whenever a new user account is created on your website.
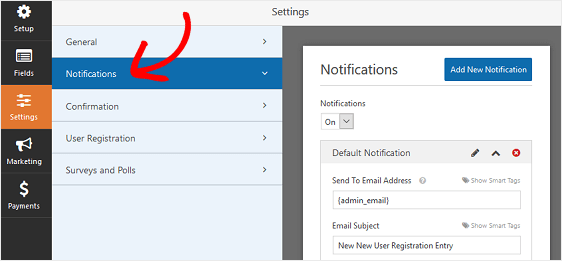
In fact, unless you disable this feature, whenever a new user registers on your site using the User Registration addon, you’ll get a notification about the new account creation.
However, if you use smart tags, you can also send a notification to the user when they create a new account with you. This will let them know they successfully created a new user account.
For help with this step, check out our documentation on how to set up form notifications in WordPress.
If you want to keep your branding consistent across all your emails, giving a more professional impression to your new users, check out this guide on adding a custom header to your email template.

Step 4: Configure Your Form Confirmations
Form confirmations are messages that display for customers once they submit a form and are a great way to let people know their account has been created and what the next step is.
This is especially helpful if you require users to confirm their user account via email because you can display a message thanking them for registering and let them know to check their email for the next steps.
WPForms has three confirmation types to choose from:
- Message. This is the default confirmation type. When a user completes your registration form, a simple message confirmation will appear letting them know their form was processed. Look here for some great success messages to help boost customer happiness.
- Show Page. This confirmation type takes users to a specific web page on your site thanking them for registering. For help with this step, check out our tutorial on redirecting customers to a thank you page. In addition, be sure to check out our article on creating effective Thank You pages for boosting customer loyalty.
- Go to URL (Redirect). This option is used when you want to send customers to a different website, such as an eCommerce site you’re an affiliate for.
Let’s see how to set up a simple form confirmation in WPForms so you can customize the functionality and message users will see after submitting a user registration form in WordPress.
First, click on the Confirmation tab in the Form Editor under Settings.
Next, select the type of confirmation type you’d like to create. For this example, we’ll select Message.
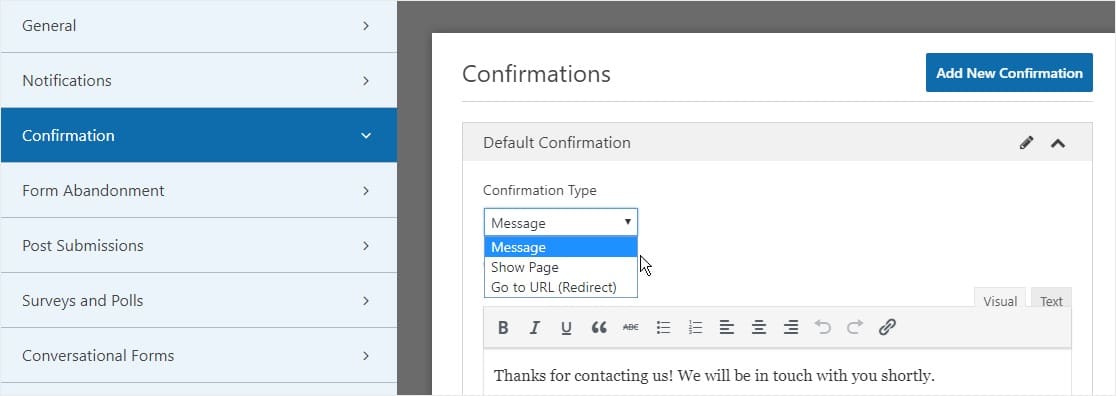
Then, customize the confirmation message to your liking, and click Save when you’re done.
For help with the other confirmation types, see our documentation on setting up form confirmations.
Now you’re ready to add your user registration form on your site.
Step 5: Configure User Registration Marketing and Payments
You can combine your site’s user registration forms with our email marketing addons like Mailchimp, AWeber, Campaign Monitor, and GetResponse.
This allows you to automatically add all registered users to your email marketing list. You can even add them into various marketing automation sequences from there.
In addition, you can configure your user registration forms to accept payments using our payment addons Stripe, Authorize.Net, and PayPal. This is perfect if you want to run a membership site, require user registration, and want to accept payment right away.
To configure the payments settings on your user registration form, you’ll first have to install and activate the right payment addon.
For easy step-by-step instructions, check out our tutorial on installing and using the PayPal addon. If you want to use Stripe, you’ll find similar instructions for installing and using the Stripe addon here.
Once you’ve done that, click the Payments tab in the Form Editor.
In our example, we’ll set up PayPal to process orders.
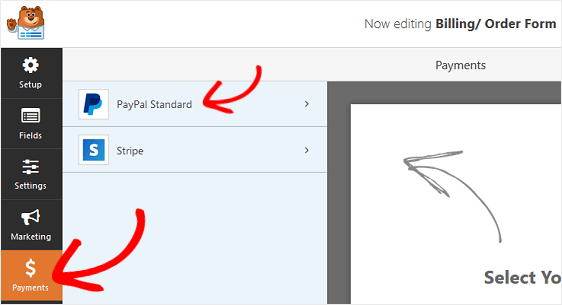
Here you’ll need to enter your PayPal email address, select the Production mode, choose Products and Services, and adjust other settings as needed.
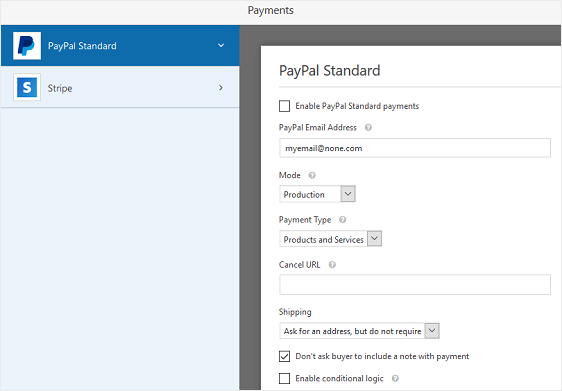
After you’re done configuring the payment settings, click Save to store your changes.
Be sure to check out our tutorial on allowing customers to choose their payment method if you want to offer more than one payment option.
Now you’re ready to add your user registration form to your website.
Step 6: Add the User Registration Form to Your Site
After you’ve created your WordPress user form user registration and login form, you need to add it to your WordPress website.
WPForms lets you add WordPress user registration forms to any page on your website including your blog posts, footers, and sidebar widgets (no shortcode needed!).
Let’s take a look at the most common placement option: page/post embedding.
To begin, create a new page or post in WordPress, or go to the update settings on an existing one so we can make your login page. After that, click inside the first block (the blank area below your page title) and click on the Add WPForms icon.
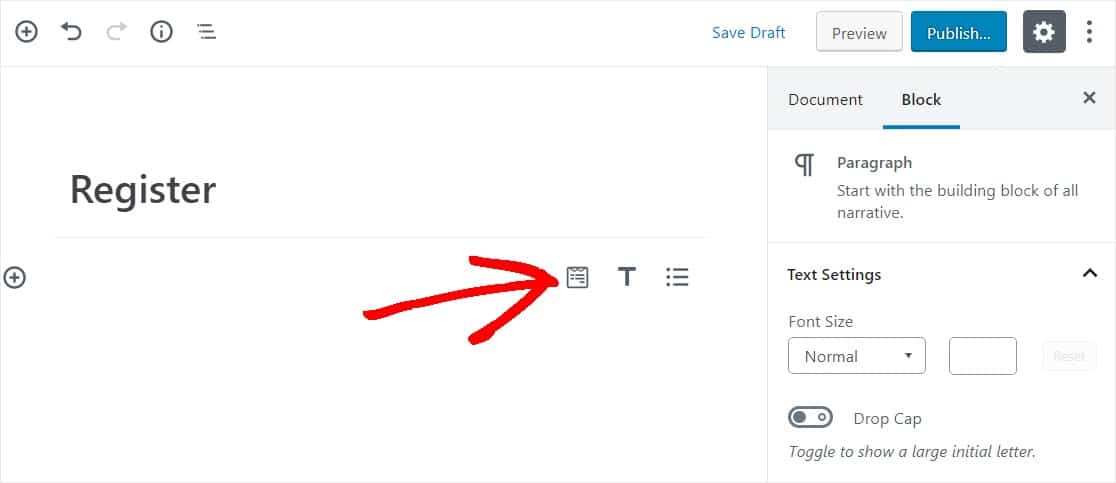
The WPForms widget will appear inside of your block. Click on the WPForms dropdown and pick which one of the forms you’ve already created that you want to insert into your page. Select the form you just created.
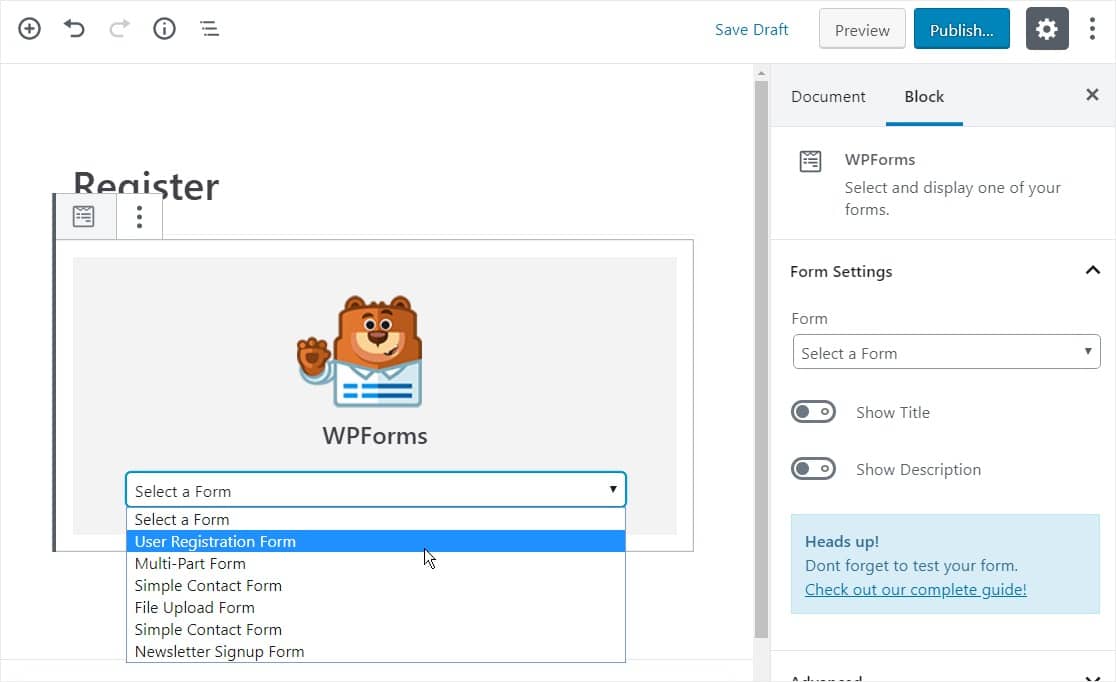
Next, click on the blue button in the top right that says either Publish or Update, so your form will appear on your website.
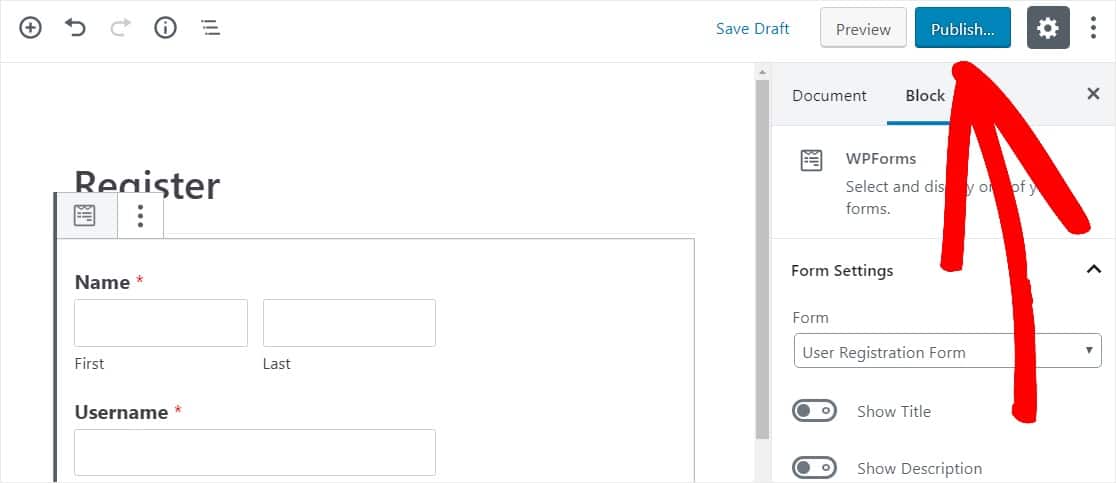
Click Here to Start Making Your User Registration Form Now
Final Thoughts on WordPress User Registration
And there you have it! You now know how to create a WordPress user registration form with this user registration plugin. You can now have registered users on your site with a WordPress sign up form.
If you want to automatically log new users into their newly created WordPress account, rather than show them a thank you message after registering on your website, check out this article on how to set up WordPress registration redirects.
So, what are you waiting for? Get started with the most powerful WordPress drag and drop form builder and WordPress user registration plugin today. The Pro version of WPForms has a free user registration form template.
And don’t forget, if you like this article, then please follow us on Facebook and Twitter.
Using WordPress and want to get WPForms for free?
Enter the URL to your WordPress website to install. Get WPForms Lite Now